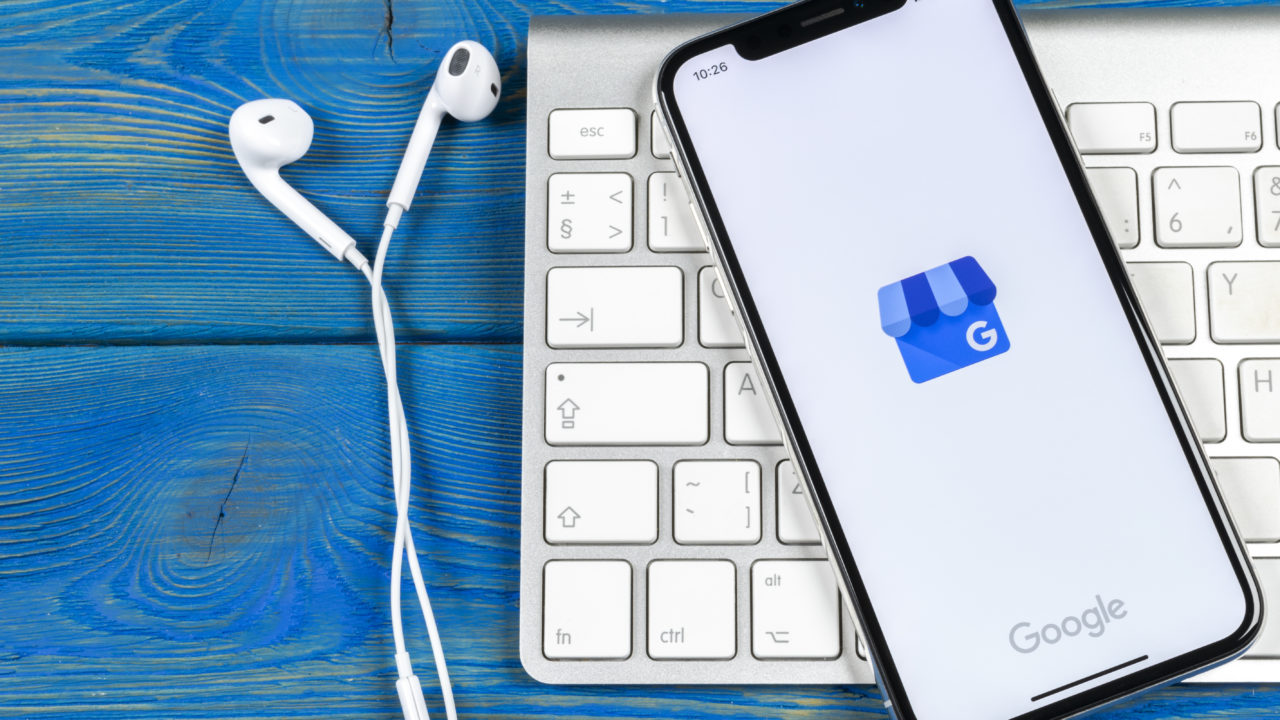ブログで収益化を目指すため始めた人は、Google AdSenseに登録したいと思うはずです。そしてGoogle AdSenseに登録するためには、申請→審査→登録という流れになります。今回は、自分の経験を元にGoogle AdSenseの登録の流れを公開します。
※今回の情報は2017年9月のものです。
※2018年11月ごろから、複数のサイトにアドセンスを貼る際も各サイトごとに審査が必要となったようです。
Google AdSenseを登録するきっかけ
Googleからメールが届いていました。

こちらのメールが届いたのが 2017年9月30日。Google AdSenseは審査が厳しくて通らないってイメージですが、Googleが準備しなさいというんだから通るでしょうということで申請準備をすることにしました。
申請前までに行ったこと
独自ドメインを取得する
実は、Google AdSenseの申請は、Wordpressでのブログではなく、はてなProでのブログで申請しました。
2017年当時Google AdSenseの申請は、独自ドメインを取得後、Wordpressでの申請よりも、はてなProでの申請の方が、通りやすいという話だったからです。
広告を非表示にする
Google AdSenseを申請=ブログの収益化を目指していると思います。Google AdSenseの申請に向けては広告は非表示の方が有利ということで、登録しているアフィリエイトサイトの広告を非表示扱いにしました。
プライバシーポリシーを表示する
プライバシーボリシーとは個人情報の利用目的や管理方法を文章にまとめて公表したものです。
(1)個人情報取り扱いに関する基本方針
(2)個人情報の定義
(3)個人情報の取得方法
(4)個人情報の利用目的
(5)個人情報の管理方法
(6)個人データの共同利用について
(7)個人データの第三者提供について
(8)個人データの開示、訂正等の手続きについて
(9)個人情報の取扱いに関する相談や苦情の連絡先
(10)SSLセキュリティについて
(11)Cookieについて
(10)(11)は、ウェブサイト経由で個人情報を取得することがあるECサイト運営者などが記載すべき項目であり、ウェブサイト経由で個人情報を取得しない場合は必要ありません。プライバシーポリシーの文章については、ネットで雛形が掲載されているサイトがたくさんあります。
コンタクトフォームを設置する
コンタクトフォームはお問い合わせ先です。Wordpressでは「Contact Form 7」というプラグインで、お問い合わせフォームが設置できます。
GoogleAnalyticsの設定をする
GoogleAnalyticsとは、Googleが提供するアクセス解析ツールです。登録したサイトのユーザーの行動に関するデータがわかるものです。
1.Googleアカウントの登録 Gmailを持っていればアカウント設定は不要です。
2.Googleアナリティクスの登録
Googleアナリティクスの登録画面で申し込みます。詳しい登録内容は以下に記載しています。
3.トラッキングコードを設置
先ほどの登録が完了すると、トラッキングIDが発行されます。
はてなProの場合 設定>>詳細設定>>解析ツール Google Analytics 埋め込みの所に、トラッキングIDを入力します。
WordPressの場合 All in One SEOのプラグインを入れる。All in One SEOの中の「General settings」を選択>>GoogleアナリティクスIDにトラッキングIDを入れる。>>Use Universal Analyticsにチェックを入れる。
Google Search Console の設定をする
Google Search Console とは、Google 検索結果での自社サイトのパフォーマンスを監視・管理できるGoogle が提供する無料サービスです。
GoogleAnalyticsは、サイトに訪問したユーザーが「どこからきて」「どのようなページを見て」「どれくらい滞在した」かがわかるサイト訪問後のデータで、Google Search Consoleは検索結果に自分のサイトが「どのような検索ワードで」「どれくらい表示され」「どれくらいクリックされた」かがわかる訪問前のデータになります。
Google Search Consoleの登録方法
Googleアナリティクスを開く
レポート>>集客]>>Search Console>>検索クエリ
ここでデータが表示される場合は、サーチコンソールの連携が完了されています。まだ連携ができていなければ、「このレポートを使用するにはSearch Consoleの統合を有効にする必要があります」と表示されます。>>Search Consoleのデータの共有の設定をクリックする。
プロパティ設定>>Search Consoleを調整>>編集をクリックする。
サーチコンソールに登録されているサイト一覧が表示されるので、連携したいサイトを選択して「保存」をクリックする。
審査に必要な設定をする
10月1日Googleサイトで個人情報を入力を行い入力後に<head>タグに広告コードを貼りました。
はてなブログの場合「設定」>「詳細設定」>「検索エンジンの最適化」にある「head要素を追加」に貼る。
WordPressの場合
Insert Headers and Footersというプラグインを使用する。Scripts in Headerと書かれている所に広告コードを貼る。
するとこのような画面に切り替わります。

はい。しばらく待ちましょう。
登録メールが届き利用開始
自分の場合は、10月1日に設定して、2日にメールが届きました。

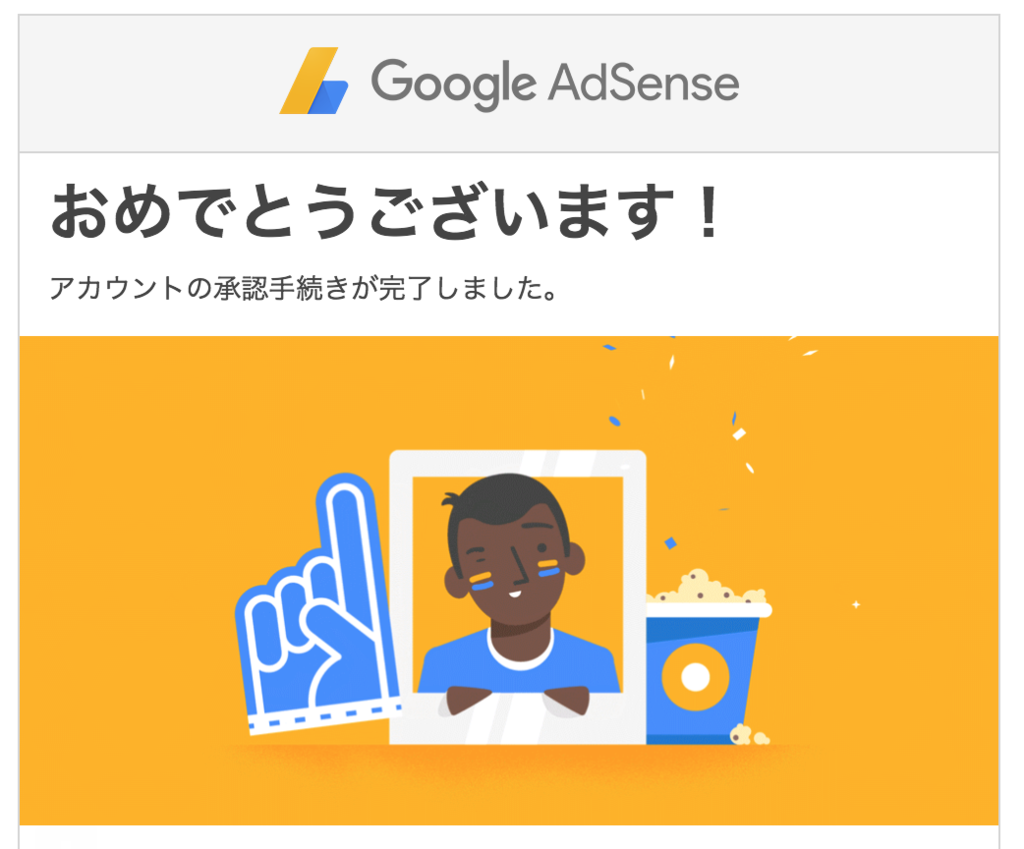
申請通過した時のサイト状況
-
- はてなProで申請。
- 記事は12記事。
- 文字数は1000〜2000字と記事によってバラバラ。
- PVは50以下
現在では、状況が変わっているかも知れませんが、必要時事項を満たせば、記事数やPV数が少なくても申請には通るのではないかと思います。収益化を目指すブログを作るのであれば、Google AdSenseの申請はぜひやっておくべきです。みなさんのサイトも申請が通るようにお祈りします。